프로젝트를 다운로드 받았고, 이제 IntelliJ에서 jar를 빌드하고 Linux환경에서 배포해보겠다.
1.IntelliJ를 실행후 Open버튼을 클릭하여 다운로드받은 프로젝트의 build.gradle을 더블클릭한다.


2. src > main > java > com > project > ProjectApplication.java 우클릭 > Run 클릭.
프로젝트 경로명과 Application명은 프로젝트마다 상이하다.



*Tomcat의 기본포트는 8080이지만, 하지만 Spring MVC인강에서 8080를 사용하기 때문에 개인 프로젝트는 9090로 변경
->application.properties에 server.port:9090항목을 작성한다.

3.IntelliJ화면 오른쪽 Gradle클릭 > project > Tasks > build > bootJar 더블클릭.

workspace(프로젝트 경로) > build > libs > 하위에 jar파일이 생성된다.

4. 빌드가 완료된 jar를 Linux서버의 배포 위치로 이동한다.
나는 개인노트북에 WSL2를 설치하여 파일탐색기에서도 Linux서버 Ubuntu로 접근이 가능하다. 링크 참조.
윈도우10 WSL2 설치하기, WSL2 우분투 설치하기
WSL이란? Linux용 Windows 하위 시스템을 사용하면 개발자가 기존 가상 머신의 오버헤드 또는 듀얼 부팅 설정 없이 대부분의 명령줄 도구, 유틸리티 및 애플리케이션을 비롯한 GNU/Linux 환경을 수정하
gaesae.com
윈도우 파일탐색기에서 Linux서버 접근이라니,, 원래는 VMWare에 Linux, Ubuntu를 깔고 Putty와 FileZilla같은 SSH, SFTP를 이용해서 서버로 붙어야했지만 WSL2라는 기술이 나와서 이제는 손쉽게 접속이 가능하다.. 너무좋다..

5.shell을 열어 해당 경로로 이동한다.

nohup java -jar project-0.0.1-SNAPSHOT.jar & 명령어를 이용하여 WAS를 실행한다.
※java 명령어앞에 nohup, 뒤에 &을붙이면 리눅스 세션이 끊겨도 해당 프로세스를 종료하지 않는다.

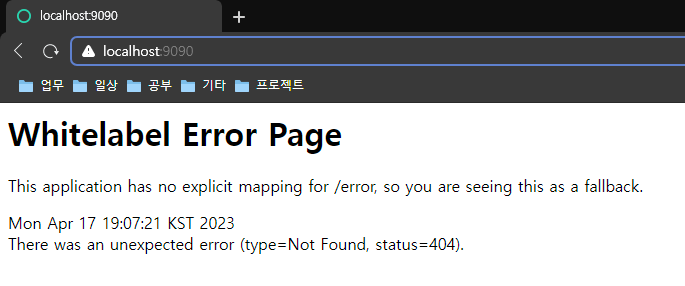
'프로젝트[종료]' 카테고리의 다른 글
| 6. DB 설계하기(MariaDB) (0) | 2023.04.17 |
|---|---|
| 5. IntelliJ와 GitHub연동하기 (2) | 2023.04.17 |
| 4. html5up을 이용하여 HTML템플릿 적용하기 (0) | 2023.04.17 |
| 2. start.spring.io 사용법 (1) | 2023.04.17 |
| 1. 개인 프로젝트 시작 (0) | 2023.04.17 |